By the end of 2023, it’s predicted more than half of all iPhones in use will be second-hand devices. An estimated 1.3 billion iPhones will be in circulation, and the average life of an iPhone will be eight years.
These stats got me thinking.
With so many of us depending on these incredible tools, how can we set them up so that we don’t fall foul of their attention-grabbing ways?
I’ve searched high and low for the best iPhone settings for web developer productivity. And although some may seem obvious, don’t let that fool you. The devil’s in the details.
However, as an Android user myself, I couldn’t ignore the biggest mobile operating system in the world! So I’ve tried to offer suggestions that apply to both iPhone and Android. I must also give a special thanks to Tony Stubblebine for his suggestions and screenshots.
Let’s go!
Move colorful apps to second screen folder
When your addictions (*cough* I mean your social media apps) are in the first screen of a folder, they’re calling out to you.
They’re begging for attention:
So move your apps to the second screen of that folder. The first screen has just one app, whilst the second screen has the rest:


This second-screen strategy requires at least one app to be visible.
With social media apps, LinkedIn’s your best bet. It’s the least addictive. And extra credit for people that are actual productivity nuts: just delete all your social media apps.
Turn on Do Not Disturb
Most developers should have their phone permanently on Do Not Disturb.
Do Not Disturb is not as severe as you might think, thanks to a sub-feature to “Allow Calls From Favorites.” As a result, you can still allow certain people to interrupt you or wake you up.
The trick to getting the Do Not Disturb feature to work all day is to turn it on from the same time to the same time, such as from 9am to 9am.
However, if you want strangers to be able to contact you, just set Do Not Disturb for your sleep and leisure time.
- Go to Settings > Do Not Disturb
- You just need to toggle it on and make sure you don’t toggle the Scheduled option. Many of you will prefer to just have it on for a set time, say 6pm to 9am.
- Allow calls from your favorites. Now your Favorites list actually takes on more meaning: this is your whitelist of people who you would allow to interrupt you.
- There’s a Repeated Calls option to allow repeat callers to get through. Do not select this. We don’t want telemarketers to think this will work.

Be strategic about your wallpaper
The best wallpaper is an all-black background. Choosing black destroys the idea that your phone is some shiny toy that you need to be looking at all the time.
Plus, with OLED screens (most new iPhones), black actually saves battery (as much as 60%). If you chronically run out of battery or are a true productivity nut, black is the best option for you.
- Go to Settings > Wallpaper > Choose a New Wallpaper > Stills. The all-black option is right there at the end.
If you can’t stomach making a thousand dollar phone look that ugly, choose the black with rainbow stripe option that’s right next to the black option in the Stills.

There are other options.
For example, if you’re shy, a wallpaper that acts as a conversation starter could be helpful.
- The best conversation starter is a pet.
- Take a photo of your pet.
- Go to Settings > Wallpaper > Choose a New Wallpaper > Camera Roll
- Choose the picture of your Pet. Pick Still (saves battery life) and Set Both.
If you find inspirational images inspiring, confirm this is true by looking at your walls. You’ll have at least one inspirational quote hanging in your home.
- Go browse for killer inspiration (fewer words is better): 39 from PopSugar, Primer, Pinterest, Brit & Co.
- Save the image to your phone.
- Go to Settings > Wallpaper > Choose a New Wallpaper > Camera Roll
- Choose the motivational wallpaper. Pick Still (saves battery life) and Set Both.
One problem with inspirational images is that words often make your phone feel cluttered. It’s better to have an image, like a mountain or a person working out, than a quote or motivational phrase.
For example, here’s a reasonable set of affirmations that just don’t show up well behind various iPhone icons and widgets.

Add the Screen Time widget
The Screen Time widget shows you where your time is going. Ideally, the Social Media category will be non-existent.
To install the Screen Time widget:
- Swipe to the Today Screen by swiping right from your home screen.
- At the bottom of the Today screen, select Edit. This will bring up a list of apps that have widgets.
- Tap the green plus button for Screen Time to enable the widget, and then tap and hold on the three-horizontal-lines button to reorder the widget to be near the top. By the end of this article you’re going to have three widgets at the top of your Today Screen: Google Calendar, Weather, & Screen Time.

A goal for many of the steps in this article is for you to use your phone less, and to use social media apps much less.
This widget is how you’ll know if you’re succeeding.
Organize your home screen for deep learning over shallow learning
You’ve hidden all of your shallow social media experiences in a folder on your second screen. Now, build a replacement habit for those dead times in your day when you would be tempted to be on Twitter or Facebook.
Pick the media that actually makes you smarter and then put apps for that on your home screen.
These are your deep learning apps. You just need to make sure they are easier to find than your old, shallow, addictive apps.

Schedule Night Shift starting 4 hours before you normally go to bed
Night shift “shifts” the colors of your display away from the blue spectrum and toward the warmer (redder) spectrum. That’s supposed to help you sleep better.
- Go to Settings > Display & Brightness > Night Shift.
- Schedule Night Shift starting four hours before your normal bed time.
- Move the warmth slider all the way to the right (More Warm).
The standard advice seems to be to avoid screen time and blue light starting two hours before your bedtime.
However, starting Night Shift four hours earlier gives you an opportunity to both go to sleep more easily and also to shift your bedtime up.
If you find yourself going to bed earlier, consider waking up earlier too.

Turn on Background App Refresh
This setting used to clog up your bandwidth and kill your phone battery. But we’re in a new era of fast bandwidth and better batteries, so you turn it on.
The upside is that you’ll have one less thing to manage, and all of your apps will stay updated automatically.
- Go to Settings > General > Background App Refresh and make sure everything is toggled on.
So there you have it!
Just by tweaking a few settings, you’ll soon have your iPhone or Android optimized for web developer productivity.
Got any mobile settings hacks you want to share?
We’re all ears, so let us know in Cantina!
The post Optimal iPhone & Android settings for web developer productivity appeared first on Gun.io.
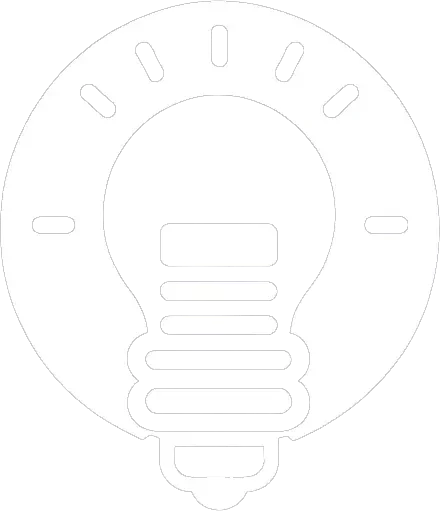
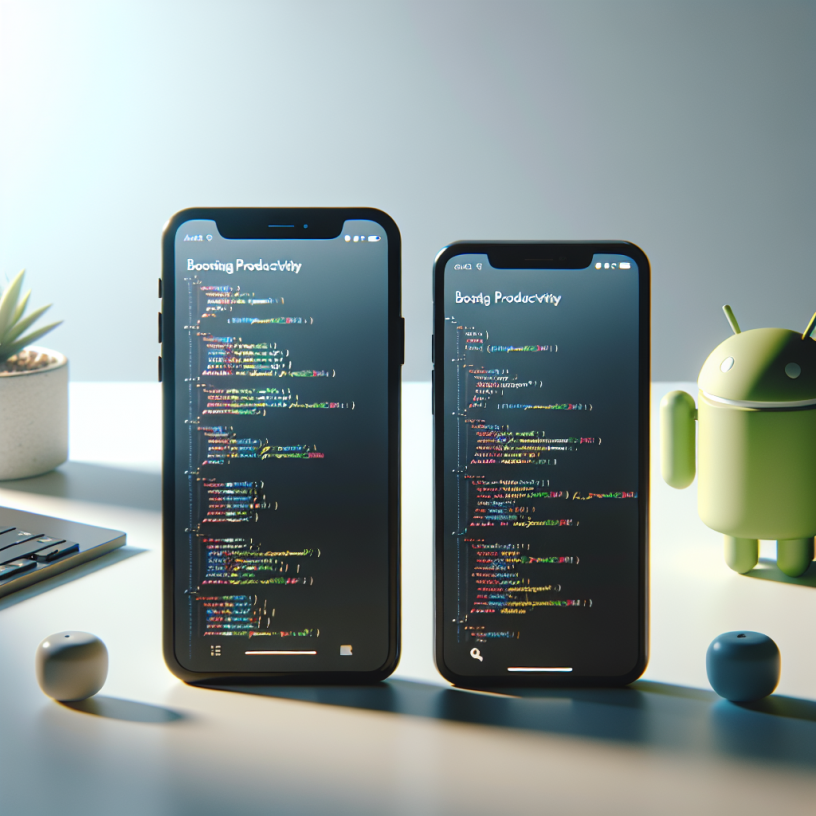



Leave a Reply