Having an up-to-date database of remote opportunities can be a great addition to your online business. Curated newsletters, niche job boards, social media posts, or remote work agencies. They can all benefit from this extra piece of content. This guide will teach you how to send remote jobs to Google Sheets, using the Apipheny add-on.
Step 1 – Get API access
First things first. You need a data source.
There are a couple of remote job boards providing access to their database. Unfortunately, “their” is a crucial keyword here. Connecting one API will usually always get you jobs from just one source.
To cover the majority of available remote gigs, you want to fetch data from multiple resources. These can be remote job boards, career pages, tweets, subreddits, or even Facebook groups.
Sounds like a pain in the ass, doesn’t it?
Luckily, there is a handy solution. Remote Weekly is a remote jobs delivery platform, which, coincidentally, offers API access. Remote Weekly’s data are aggregated from dozens of different resources. This means that connecting this single API will get you remote jobs from all over the internet.
To access the Remote Weekly API, you will need an access token. An access token is your unique, private identification string. To obtain it, all you need to do is sign-up for a free 7-day trial with the “Get API access” button below.
Simply sign-up, and they will email the token to your email Inbox.
Step 2 – Prepare your spreadsheet
Log in to Google Sheets and create a new spreadsheet. You can also use this button:
Now, let’s give our document and spreadsheet a better name. We will be referencing the sheet in a function call, so it should be something easy to remember (don’t be scared, there will be screenshots). Let’s call the document 🔼 Remote Jobs and the sheet 🔽 Copywriters – because we will be fetching all recent copywriter jobs.
Step 3 – Install the Apipheny add-on
Our empty sheet is ready. Now it’s time to install the add-on we will connect to the Remote Weekly API we already got access to in step 1.
Use this button and click Install on the Google Workspace Marketplace.
Alternatively, open the Add-ons menu and click on Get add-ons. A window will open with the search bar on top. Type Apipheny into the search bar.
At least one result should pop out. Select the Apipheny – API tool, which should be the first and only result anyway.
After “Install”, complete the log-in, authorization, and permissions flow to finish the installation successfully. The screenshots below will help you.
Step 4 – Calling the API
Our tools are ready. Let’s get to work.
In our spreadsheet, select Add-ons ➞ Apipheny - API Tool ➞ Import API.
A small, vertical window will pop up on the right side of the sheet. It may look a bit scary with all those fields – don’t panic. We only need to fill 3 fields and then hit save.

Now, fill API URL Path and Headers fields – just copy+paste the following.
#4 – copy these
Copy into API URL Path (JSON / CSV)https://v1.remoteweekly.ai/api/jobs/?position=copywriter&page=1
Copy into Headers (if applicable)Key, Value:Authorization Bearer YOUR_TOKEN

For technical readers – the full API documentation.
And now, the moment of truth.
Push the run button. Did it work? Voilá 🚀

Every time you click the run button, the add-on will fetch the 10 newest remote copywriting jobs and replace the current values. At this point, the last thing to do is to save.
Congratulations. 👏👏👏
The number of items
This is all nice and all, but 10 items really isn’t such an impressive number. So, why not download 20, 50, or even 100 jobs at a time? Let’s try it.
The API URL Path (JSON / CSV) field actually accepts multiple API calls, each on a separate line. All we need to do is add one additional line with a URL for each additional 10 items. We also need to update the page attribute for each line accordingly.
Let’s add 4 more lines, so we can fetch 50 remote jobs with one click. Replace the API URL Path (JSON / CSV) value with these lines. The only difference is the increasing page number.

Multiple dimensions
There are over 70 remote positions you can monitor in real-time.
Why stop at copywriting jobs then? Create a couple of more tabs on the bottom – add frontend coders, marketing jobs, and sales.
Create a new API call template (like we just did) for each new tab.
Boom! Monitoring the whole remote jobs market has never been faster.
Do you have a specific use-case for our Remote Jobs API? Let me know, so we can write an article about it!
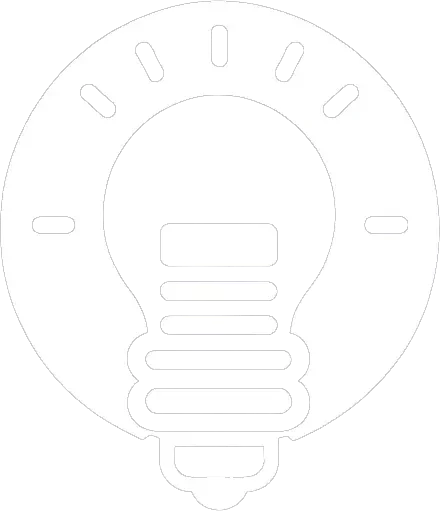
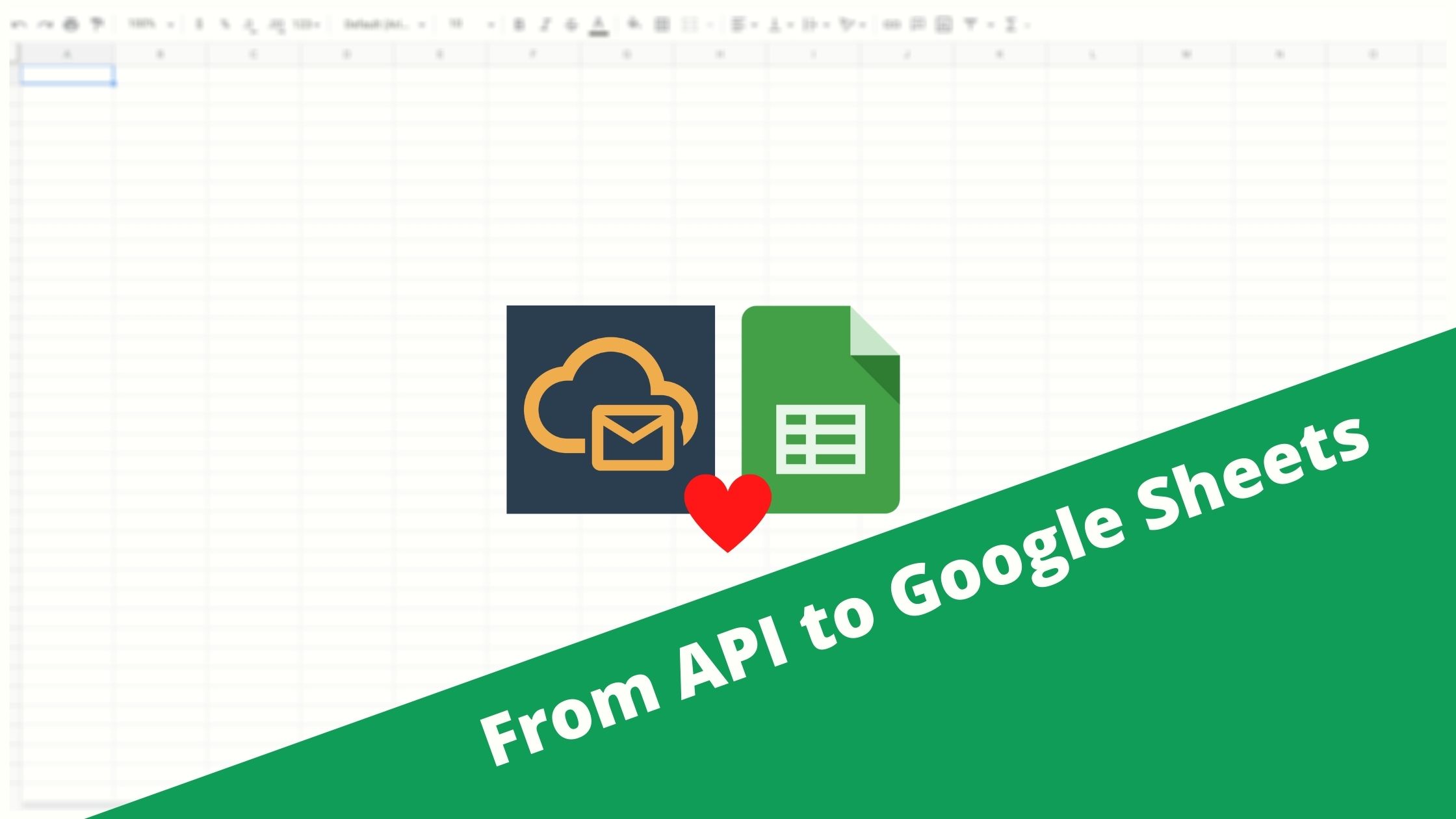
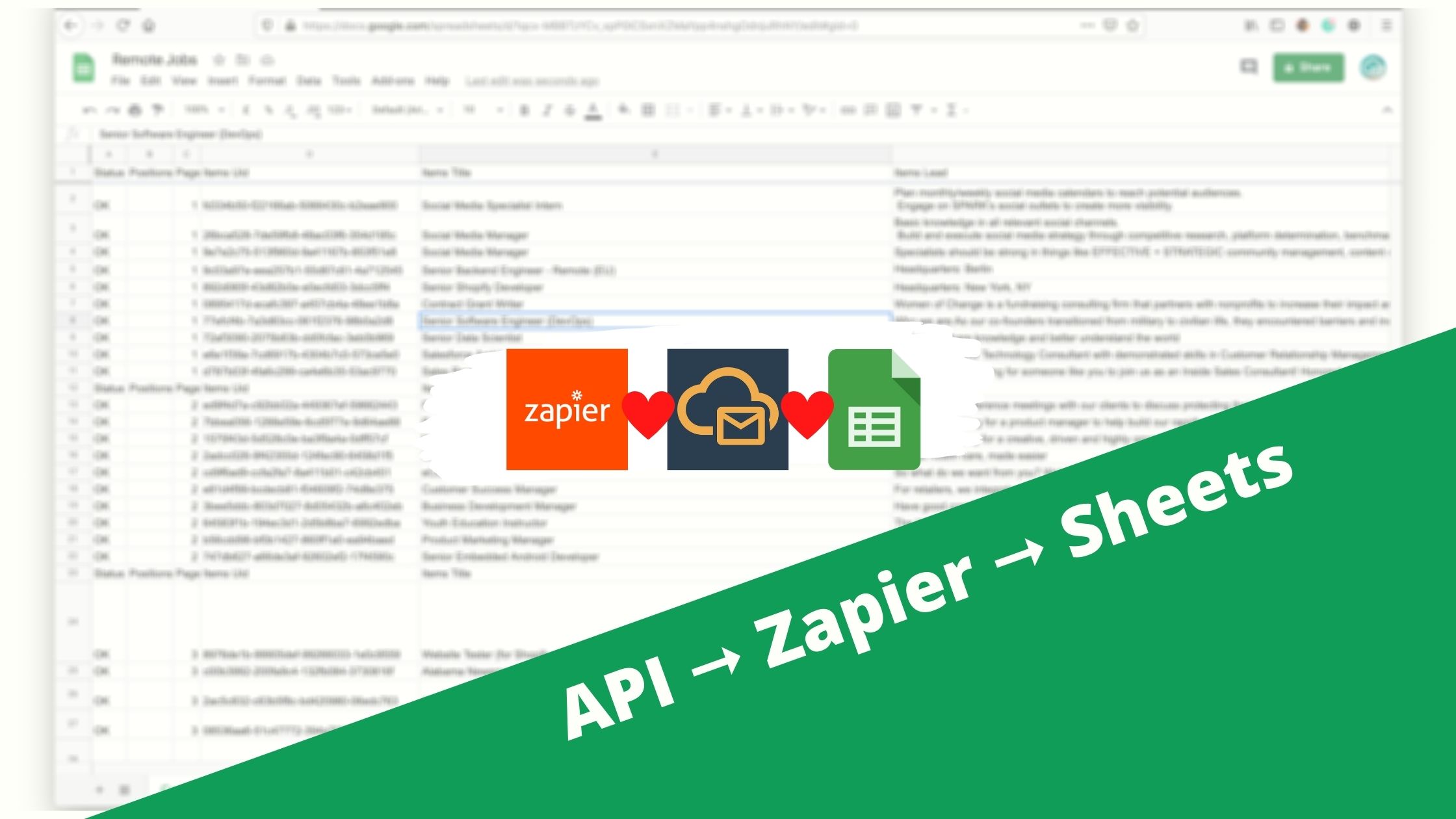
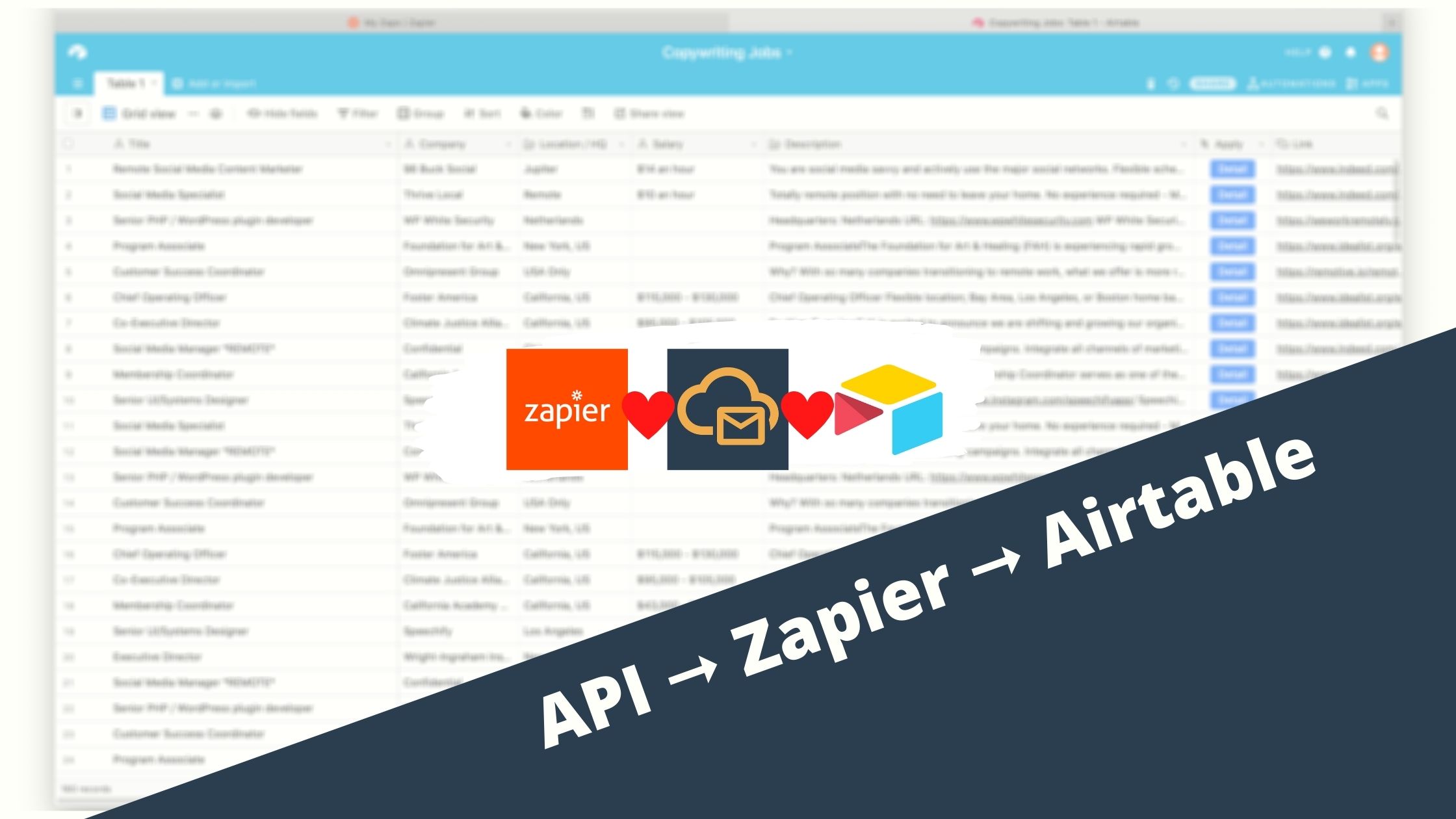
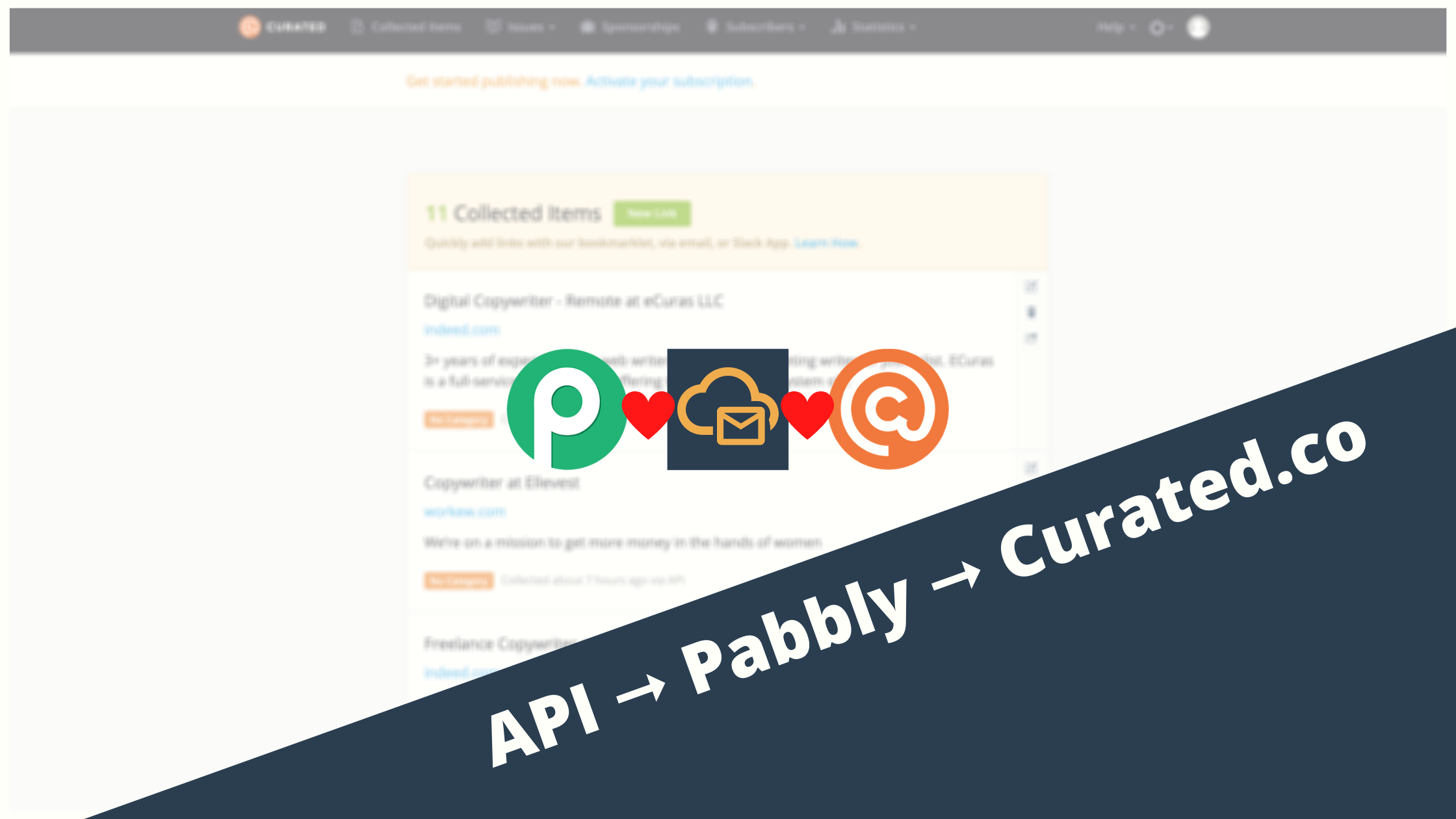











Leave a Reply